Basic Features¶
By clicking on “Start Session” (on the ribbon or the icon) you can instantly show your computer screen to all your colleagues and collaborators.
You can schedule a session that will take place at a later time or date by clicking “Plan a Session” on the icon located on your toolbar. An email invitation will be then be generated.
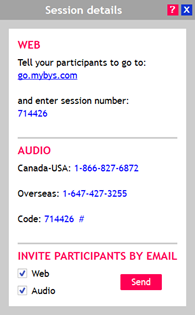
After clicking on “Start Session”, a Session Details window pops up with the instructions necessary for your participant(s) to join the session and view your screen.
You have to possibility to use an audio conference bridge. Instructions for doing this are in the “Session Details” window.
It is possible to invite your participants by email. To do this, check the “Web” option. Then click on “send” and an email will be generated.
IMPORTANT : As soon as your participants join the session, they can point to items appearing on your screen by left-clicking on their mouse, if they use a computer, or tap on their screen, if they use a tablet or a smartphone.
Once you have started a session, the Mybys ribbon turns blue and shows all available features. Per default, the Annotation and recording features appear.

Annotations¶
When you click on “Annotate”, the following virtual tools are activated:
A large colored pointer that can be affixed to the screen with a click of the mouse.
A pen
A color chart
An eraser
Recording¶
When you click on RECORDING, you are asked if you want to record audio as well. If so, just follow the instructions. Please note that you need to use the audio conferencing bridge to record the audio. Your recording will be available on the Client Access in the “Recordings” section, no later than 24 hrs following the session.
Other Options¶
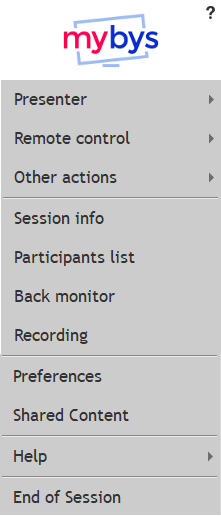
While in session, when you click on the mybys icon located in your toolbar, the following menu appears. It allows you to:
Switch presenter.
Give remote control of your computer to a participant.
Use the features:
Pause session
Lock session
Back monitor (know what your participants are viewing)
Change your preferences :
Application Selection
Choice of Quality
Choice of languages
Configuration of the interactive ribbon / choice of action button
Configuration of proxy settings
Additional password, etc.