Démarrer une session¶
Pour lancer une session Mybys, cliquez sur Début, sur le ruban ou l’icône. Vous pouvez choisir de partager votre écran (écran) et / ou votre webcam (vidéo), et sélectionner un mode audio: Mybys (VoiP et téléphone) ou WebCall (accès à un pont de conférence hybride complet). Vous pouvez également ajouter un mot de passe pour plus de sécurité.
Dans Écran , vous pouvez choisir de partager une fenêtre spécifique ou tout l’écran. Dans Vidéo, vous pouvez choisir entre deux modes: Réunion ou Présentation. Dans Audio , vous pouvez choisir d’utiliser Mybys (VoIP) ou WebCall, un pont de conférence hybride.
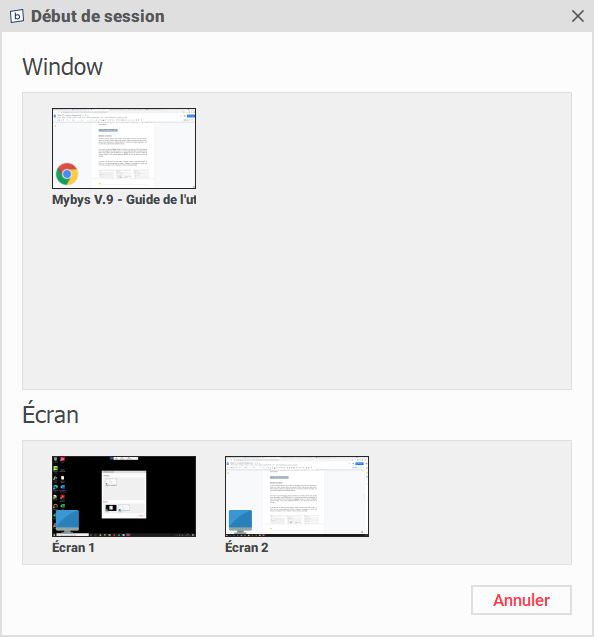

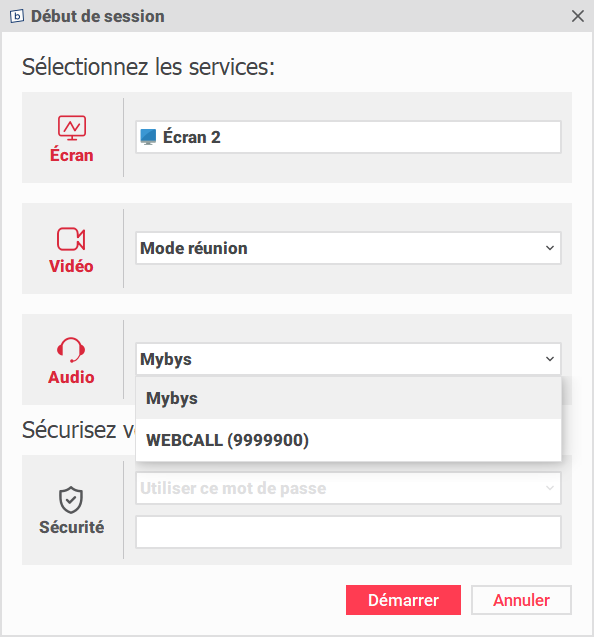
Aux fins de ce guide de l’utilisateur, en tant qu’hôte, vous avez choisi de partager votre écran (écran) et votre webcam (vidéo), et d’utiliser le microphone de votre ordinateur (VoIP) pour parler avec les participants. Une fois ces choix effectués, vous avez cliqué sur Démarrer.
Dès que vous cliquez sur Démarrer, le ruban d’action affiche des fonctionnalités supplémentaires, disponibles ou non selon le plan de licence de votre organisation; La fenêtre Webcam apparaît en haut à droite de l’écran, avec la fenêtre Informations de session et la liste des participants.
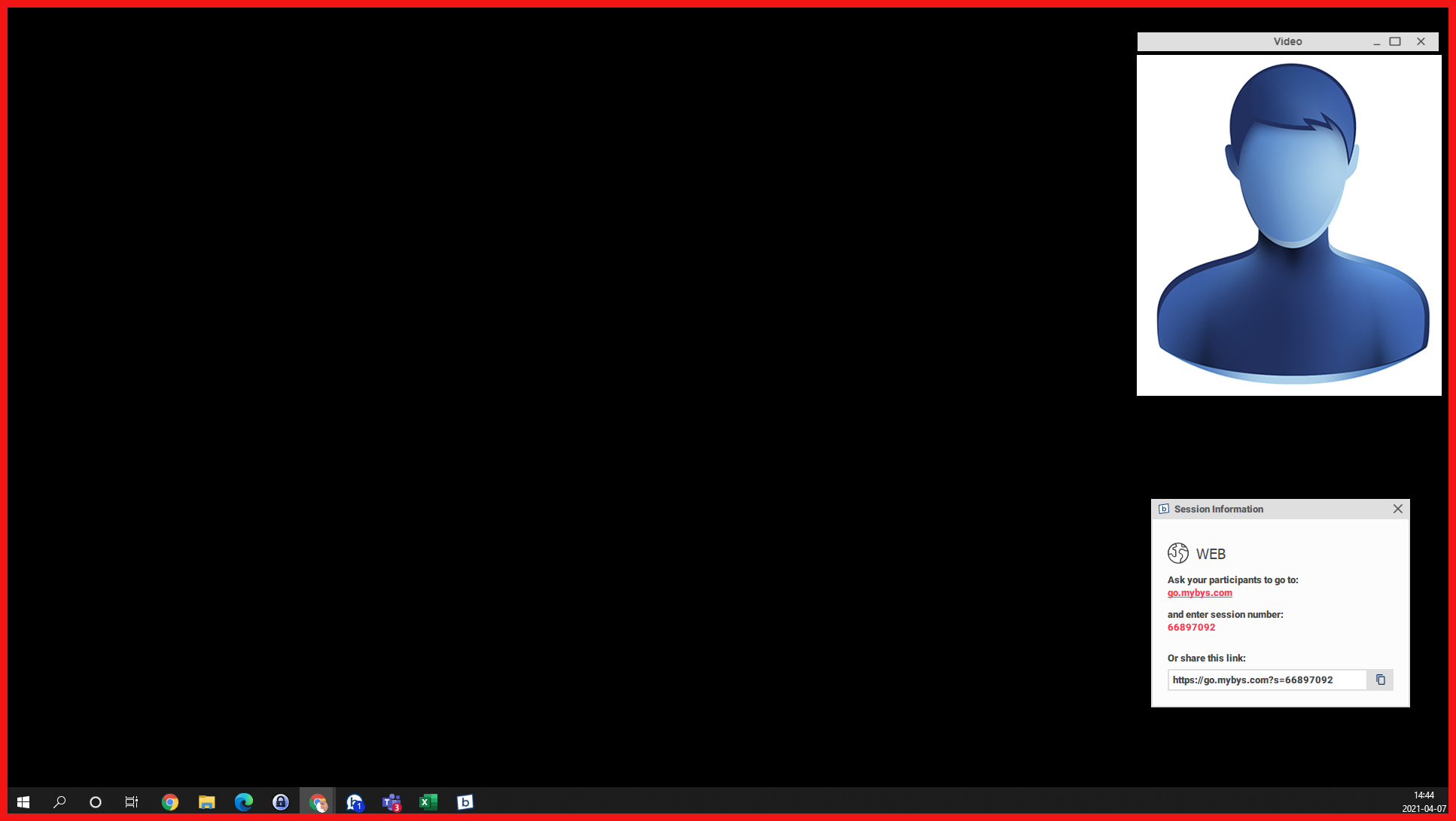

Écran vous permet de modifier le contenu que vous partagez et d’ajouter un moniteur en retrait. Vidéo vous permet de maintenir la webcam en haut de l’écran. Audio vous permet de transiter de VoIP à WebCall, un pont de conférence professionnel hybride. Annoter vous permet de contrôler un outil d’annotation. Enregistrer permet l’enregistrement d’une session - son et image.
Partage d’écran¶
Au démarrage d’une session, vous pouvez choisir de partager un écran entier ou une application spécifique. Pour les besoins de ce guide, l’hôte a choisi de partager un écran entier. Une fois en session, toute la bordure de l’écran est rouge, confirmant qu’il est partagé, et le flux vidéo de la webcam apparaît en haut à droite.
Dès que vos participants joignent la session, ils peuvent utiliser un pointeur de couleur. S’ils utilisent un ordinateur, ils peuvent le faire en cliquant avec le bouton gauche de la souris; s’ils utilisent une tablette ou un smartphone, ils peuvent appuyer sur l’écran de leur appareil.
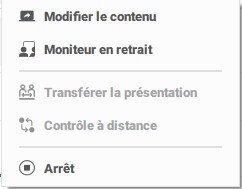
Les options suivantes sont disponibles :
Modifier le contenu |
Changez d’écran à partager ou choisir de partager une application |
Moniteur en retrait |
Voyez ce que les participants voient |
Transférer la présentation |
Donnez le rôle de présentateur à un participant |
Contrôle à distance |
Obtenez du du soutien technique, ou travaillez conjointement sur un même document |
Vidéo¶
Pour les besoins de ce guide, l’hôte a choisi le mode Réunion (conversation naturelle). Le mode Présentation, où seule la webcam de l’hôte est partagée, est également proposé au démarrage d’une session Mybys. »
Placer votre souris au-dessus du flux WebCam fait apparaître les icônes suivantes, vous permettant d’activer la webcam, le microphone, de sélectionner un autre microphone, ou une webcam, et de quitter la session
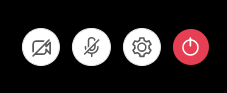
Vous pouvez utiliser votre webcam en plein écran en cliquant sur le carré situé en haut de la fenêtre de la webcam. Le partage d’écran ne sera pas interrompu par cette action.

Utiliser deux moniteurs
Il est possible d’utiliser deux moniteurs, un pour le partage d’écran et un pour la vidéo. Tout ce que vous avez à faire est de faire glisser la fenêtre de la webcam sur l’autre moniteur, ou vice versa.
Ce que voient les participants
Les participants n’ont rien à installer pour joindre une session. Pendant la conférence, ils ont accès à trois icônes situées en haut de l’écran, offrant différents affichages.
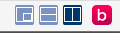
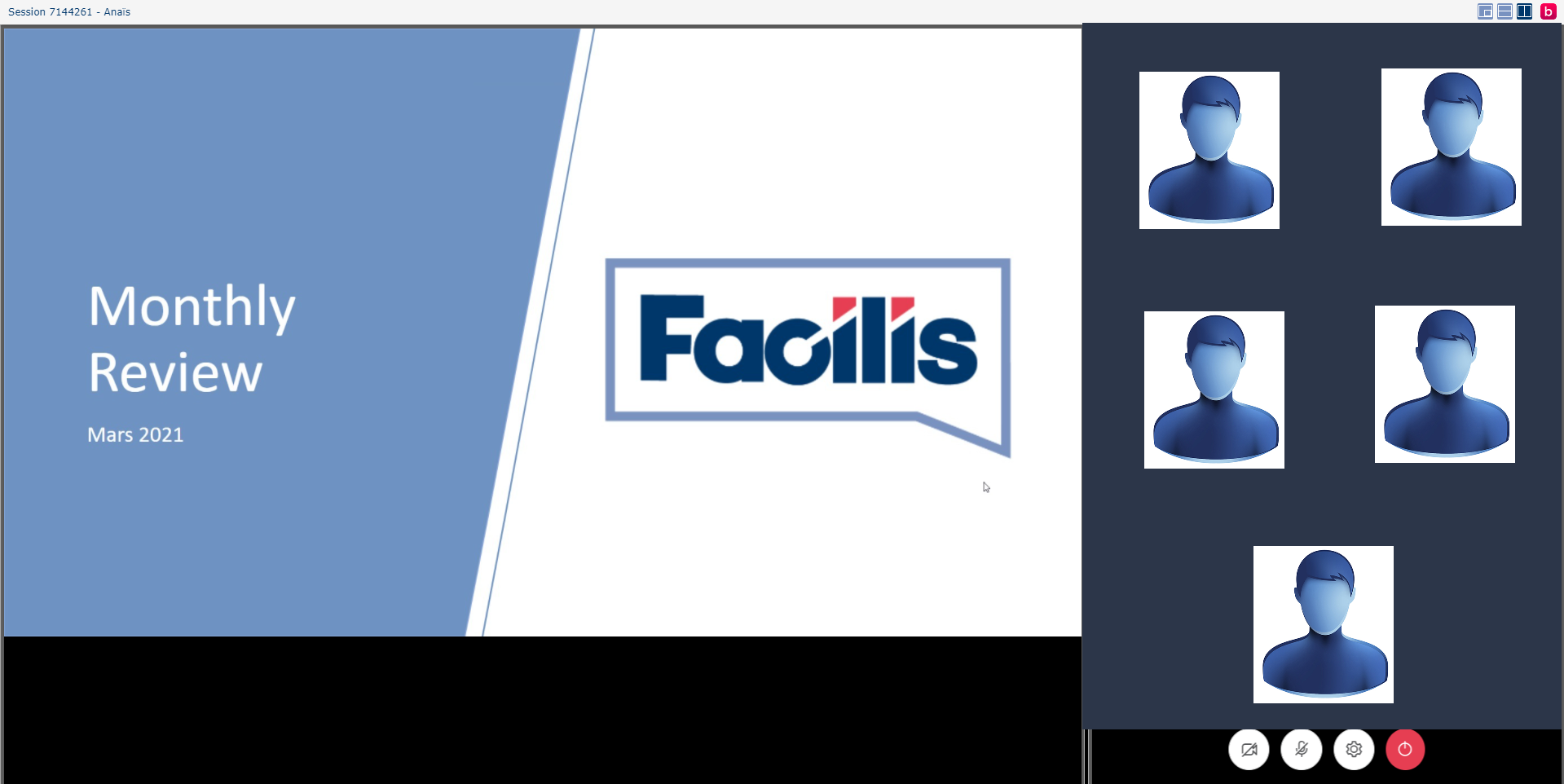
Audio¶
Quand vous lancez une session Mybys, vous avez le choix entre deux modes audio :
Mybys (par défaut)
Accès VoIP (ordinateurs et tablettes)
Accès PSTN (téléphones), idéal pour les petits groupes
WebCall - Pont de conférence hybride
Jusqu’à 1500 participants
Panneau de contrôle
Surveillance et gestion en direct des conférences
Accès à l’historique de l’utilisation et aux enregistrements
Modification des réglages par défaut
Établissement d’une liste d’appelants approuvés (optionnel)
Pour plus de détails au sujet du pont de conférence hybride consultez le Guide d’utilisateur WebCall.
Annoter¶
En cours de session, lorsque vous cliquez sur «Annoter», vous pouvez utiliser un grand pointeur coloré qui peut être apposé sur l’écran d’un clic de souris, un crayon et une gomme.
Dès que vos participants joignent la session, ils peuvent utiliser un pointeur de couleur avec leur propre appareil. S’ils utilisent un ordinateur, ils peuvent cliquer avec le bouton gauche de la souris; s’ils utilisent une tablette ou un smartphone, ils peuvent appuyer sur l’écran de leur appareil.
Enregistrer¶
Lorsque vous cliquez sur ENREGISTRER , il vous sera demandé si vous souhaitez enregistrer aussi bien de l’audio que de la vidéo. Si tel est le cas, suivez les instructions.Veuillez noter que vous devez utiliser le pont d’audioconférence pour enregistrer l’audio. Votre enregistrement sera disponible dans l’Accès client, section Enregistrements , au plus tard 24 heures après la session.