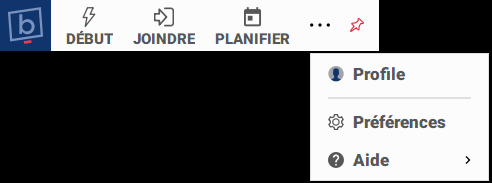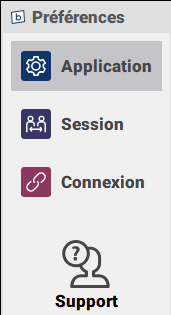Téléchargez et installez Mybys en utilisant le lien que vous avez reçu par e-mail. Seul le présentateur doit télécharger l’application.
Barre de raccourcis
Une fois MYBYS installé, un ruban d’action apparaît en haut de l’écran de votre ordinateur. Il peut être utilisé pour démarrer et rejoindre une session. Le ruban peut être minimisé en cliquant sur une petite épingle. Il prendra alors la forme d’une fine ligne rouge et réapparaîtra lorsque vous déplacez votre curseur en haut de l’écran.

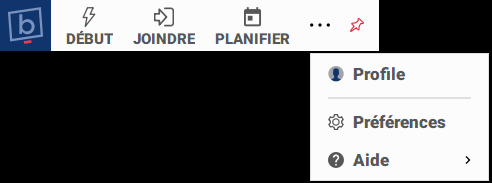
Cliquez sur les trois points à l’extrémité droite du ruban pour accéder à votre |em|profil, vos préférences et l’aide. |ebold| »
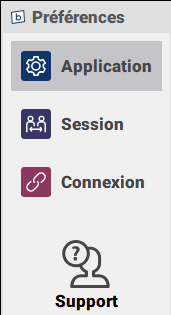
La fenêtre de préférence vous permet de définir tous les paramètres de l’application. Les paramètres sont groupés en 3 sections que vous pouvez accéder rapidement en utilisant Application, Session, et Connexion dans le coin supérieur-gauche de cette fenêtre.
Application
Cette section vous permet de modifier le comportement de l’application en General comme:
Les paramètres de Barre de raccourcis vous permet de définir comment vous voulez utiliser la Barre de raccourcis. Cette barre peut être affichée en tout temps, jamais, ou encore seulement lorsqu’une session est en cours.
Session
Les paramètres de
Session sont nombreux. Ils vous laissent définir comment vous voulez que mybys se comporte lorsqu’une session est en cours. Les options sont facile à comprendre. Voici une liste d’options que vous pouvez contrôler:
Afficher les détails de sesion dès que celle-ci est démarrée
Afficher la liste des participants dès que la session est démarrée
Commencer l’enregistrement automatiquement
Afficher/cacher les notifications lorsqu’un participant se joint ou quitte votre session
Mybys vous demande de confirmer la fermeture de session à chaque fois
Choisir le sens intiial des sessions (utille si la plupart de vos sessions servent à des fins de support technique)
Choisir la qualité d’image de l’écran que vous partagez
etc.
Le paramètre Vidéo vous permet de définir si vous voulez que votre fenêtre vidéo reste au dessus des autres fenêtres.
Le paramètre Audio vous permet de définir de quel façon vous voulez vous joindre aux conférences audio d’autres modérateurs (web ou téléphone).
Les paramètres de Fin automatique vous permettent de définir quand une session doit se fermer automatiquement en se basant sur:
Session sans participant
Session sans service actif
Session en fonction alors que vous n’êtes plus à votre poste
Session active depuis plus de X minutes
Connexions
Connexions peut être configuré par le département T.I. de votre organisation pour configurer le proxy pour que mybys puisse avoir accès à Internet.
Icône de la zone de notification

Une icône vous donnant accès aux mêmes options que le ruban d’action apparaît également dans la zone de notification , en bas à droite de votre écran. L’icône vous donne, en plus, la possibilité de planifier les sessions à venir.
Note
REMARQUE : Pour alléger le texte, nous ferons désormais référence au ruban d’action uniquement, mais l’icône de la barre a exactement le même objectif.